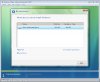Trying out Windows 7 isn’t quite as difficult as you may think, as you don’t need to wipe or dual boot your existing Vista/XP installation to try out the new Microsoft operating system. It is entirely possible to run Windows 7 from within your existing Windows installation, at the cost of reduced performance. All of this is thanks to virtualisation technologies which allow you to run a computer within a computer.
There is a downside to this, as a virtualised PC normally uses emulated hardware – so the graphics card used to power Windows 7 will be nowhere near as good as a modern gaming card. This means you won’t be able to play recent games within the virtualised installation, but it is more than adequate for testing and playing with the new OS.
Many applications exist which allow you to create a virtual computer, but because Windows 7 is a Microsoft product this guides uses their “Microsoft Virtual PC 2007” software. You can download a free copy from:
http://www.microsoft.com/windows/products/winfamily/virtualpc/overview.mspx
Once this is installed you will need to create a Virtual Machine from which you can install Windows 7 on. A box will popup the very first time you run the application which lets you configure the resource settings you wish to allow the virtual PC to have. As Windows 7 have very similar requirements to Vista, choose “Windows Vista” as the guest operating system (512MB ram, 64GB disk space):

You can leave the rest of the options as default, but if you have large amounts of memory you could always dedicate a higher proportion to Windows 7. Once the wizard is completed you will be returned to the Virtual PC console. Click “Start” to boot the virtual Windows 7 PC:

At the moment, there is no operating system installed so you will need to install this through one of two options. Firstly, you can select CD > Capture ISO Image from the menu which will allow you to use a CD image file as a virtual drive (if you download Windows 7 from the internet this is the most likely format). Secondly, you can mount a physical CD/DVD in the virtual machine (as Windows 7 Beta will likely be provided as a hard copy, this is the route this example will use). To do this, select CD > Use Physical Drive and choose the host drive.
Once you have mounted your Windows 7 disk, your virtual PC should restart and boot from the installation CD. Follow through the installation procedures as you would if this was a normal PC, and it will all be installed to your virtual PC:

When the installation process is complete, you will be able to access Windows 7 by starting the virtual PC like we performed in the first step. It will take a short amount of time to boot, but you can safely trial the Windows 7 Beta that Microsoft will be releasing in 2009 without having to perform a fresh install over an existing operating system:

It is worth installing the “Virtual Machine Additions” from the File menu once you have Windows 7 installed, this provides some useful enhancements to the OS. If you have problems with driver compatibility, try running Windows Update to search for updated drivers. This requires an internet connection which you are able to share from the host system with some additional configuration.
There is a downside to this, as a virtualised PC normally uses emulated hardware – so the graphics card used to power Windows 7 will be nowhere near as good as a modern gaming card. This means you won’t be able to play recent games within the virtualised installation, but it is more than adequate for testing and playing with the new OS.
Many applications exist which allow you to create a virtual computer, but because Windows 7 is a Microsoft product this guides uses their “Microsoft Virtual PC 2007” software. You can download a free copy from:
http://www.microsoft.com/windows/products/winfamily/virtualpc/overview.mspx
Once this is installed you will need to create a Virtual Machine from which you can install Windows 7 on. A box will popup the very first time you run the application which lets you configure the resource settings you wish to allow the virtual PC to have. As Windows 7 have very similar requirements to Vista, choose “Windows Vista” as the guest operating system (512MB ram, 64GB disk space):
You can leave the rest of the options as default, but if you have large amounts of memory you could always dedicate a higher proportion to Windows 7. Once the wizard is completed you will be returned to the Virtual PC console. Click “Start” to boot the virtual Windows 7 PC:
At the moment, there is no operating system installed so you will need to install this through one of two options. Firstly, you can select CD > Capture ISO Image from the menu which will allow you to use a CD image file as a virtual drive (if you download Windows 7 from the internet this is the most likely format). Secondly, you can mount a physical CD/DVD in the virtual machine (as Windows 7 Beta will likely be provided as a hard copy, this is the route this example will use). To do this, select CD > Use Physical Drive and choose the host drive.
Once you have mounted your Windows 7 disk, your virtual PC should restart and boot from the installation CD. Follow through the installation procedures as you would if this was a normal PC, and it will all be installed to your virtual PC:
When the installation process is complete, you will be able to access Windows 7 by starting the virtual PC like we performed in the first step. It will take a short amount of time to boot, but you can safely trial the Windows 7 Beta that Microsoft will be releasing in 2009 without having to perform a fresh install over an existing operating system:
It is worth installing the “Virtual Machine Additions” from the File menu once you have Windows 7 installed, this provides some useful enhancements to the OS. If you have problems with driver compatibility, try running Windows Update to search for updated drivers. This requires an internet connection which you are able to share from the host system with some additional configuration.
Attachments
-
60.6 KB Views: 32,910
-
20.5 KB Views: 27,604
-
46.6 KB Views: 28,239
-
58 KB Views: 33,353