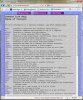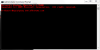Hey Guys!
Ok, so I noticed that it is very hard to find a proper list of all common windows 7 command line commands. So I decided to make a list myself. Also I added the use of some common commands and tips about the windows 7 command-line at the end of the post. Even though it might look scary at first for newbies, command-line can be very useful.
Also, a big thanks to Clifford, who made a free downloadable guide of the Commands Prompt.
Download the Command Prompt Book: Books.zip
Books.zip made by Clifford_Cooley
Windows 7 Command Line Common Commands:
ASSOC: Displays or modifies file extension associations.
ATTRIB: Displays or changes file attributes.
BREAK: Sets or clears extended CTRL+C checking.
BCDEDIT: Sets properties in boot database to control boot loading.
CACLS: Displays or modifies access control lists (ACLs) of files.
CALL: Calls one batch program from another.
CD: Displays the name of or changes the current directory.
CHCP: Displays or sets the active code page number.
CHDIR: Displays the name of or changes the current directory.
CHKDSK: Checks a disk and displays a status report.
CHKNTFS: Displays or modifies the checking of disk at boot time.
CLS: Clears the screen.
CMD: Starts a new instance of the Windows command interpreter.
COLOR: Sets the default console foreground and background colors.
COMP: Compares the contents of two files or sets of files.
COMPACT: Displays or alters the compression of files on NTFS partitions.
CONVERT: Converts FAT volumes to NTFS. You cannot convert the
current drive.
COPY: Copies one or more files to another location.
DATE: Displays or sets the date.
DEL: Deletes one or more files.
DIR: Displays a list of files and subdirectories in a directory.
DISKCOMP: Compares the contents of two floppy disks.
DISKCOPY: Copies the contents of one floppy disk to another.
DISKPART: Displays or configures Disk Partition properties.
DOSKEY: Edits command lines, recalls Windows commands, and
creates macros.
DRIVERQUERY: Displays current device driver status and properties.
ECHO: Displays messages, or turns command echoing on or off.
ENDLOCAL: Ends localization of environment changes in a batch file.
ERASE: Deletes one or more files.
EXIT: Quits the CMD.EXE program (command interpreter).
FC: Compares two files or sets of files, and displays the
differences between them.
FIND: Searches for a text string in a file or files.
FINDSTR: Searches for strings in files.
FOR: Runs a specified command for each file in a set of files.
FORMAT: Formats a disk for use with Windows.
FSUTIL: Displays or configures the file system properties.
FTYPE: Displays or modifies file types used in file extension
associations.
GOTO: Directs the Windows command interpreter to a labeled line in
a batch program.
GPRESULT: Displays Group Policy information for machine or user.
GRAFTABL: Enables Windows to display an extended character set in
graphics mode.
HELP: Provides Help information for Windows commands.
ICACLS: Display, modify, backup, or restore ACLs for files and
directories.
IF: Performs conditional processing in batch programs.
LABEL: Creates, changes, or deletes the volume label of a disk.
MD: Creates a directory.
MKDIR: Creates a directory.
MKLINK: Creates Symbolic Links and Hard Links
MODE: Configures a system device.
MORE: Displays output one screen at a time.
MOVE: Moves one or more files from one directory to another
directory.
OPENFILES: Displays files opened by remote users for a file share.
PATH: Displays or sets a search path for executable files.
PAUSE: Suspends processing of a batch file and displays a message.
POPD: Restores the previous value of the current directory saved by
PUSHD.
PRINT: Prints a text file.
PROMPT: Changes the Windows command prompt.
PUSHD: Saves the current directory then changes it.
RD: Removes a directory.
RECOVER: Recovers readable information from a bad or defective disk.
REM: Records comments (remarks) in batch files or CONFIG.SYS.
REN: Renames a file or files.
RENAME: Renames a file or files.
REPLACE: Replaces files.
RMDIR: Removes a directory.
ROBOCOPY: Advanced utility to copy files and directory trees
SET: Displays, sets, or removes Windows environment variables.
SETLOCAL: Begins localization of environment changes in a batch file.
SC: Displays or configures services (background processes).
SCHTASKS: Schedules commands and programs to run on a computer.
SHIFT: Shifts the position of replaceable parameters in batch files.
SHUTDOWN: Allows proper local or remote shutdown of machine.
SORT: Sorts input.
START: Starts a separate window to run a specified program or command.
SUBST: Associates a path with a drive letter.
SYSTEMINFO: Displays machine specific properties and configuration.
TASKLIST: Displays all currently running tasks including services.
TASKKILL: Kill or stop a running process or application.
TIME: Displays or sets the system time.
TITLE: Sets the window title for a CMD.EXE session.
TREE: Graphically displays the directory structure of a drive or
path.
TYPE: Displays the contents of a text file.
VER: Displays the Windows version.
VERIFY: Tells Windows whether to verify that your files are written
correctly to a disk.
VOL: Displays a disk volume label and serial number.
XCOPY: Copies files and directory trees.
WMIC: Displays WMI information inside interactive command shell.
Windows 7 Command-Line Tips and Tricks
Open CMD anywhere:
Go to the place in question in Windows Explorer, then press Shift + Right-Click. You will now notice that in the list of options, there will appear "Open command Windows here."
Open an Elevated Command Prompt:
Click on Start and in the search bar, type "cmd". Press on Ctrl + Shift + Enter. Click on "Yes" when User Account Control pops up. You will now notice that you are in C:\WINDOWS\system32.
Drag and Drop to Command Prompt:
From Windows Explorer, you can drag and drop files into an open Command Prompt. That will display the full pathname to the file in question. Plus, if you Enter, you can execute the file.
Copy and paste from the command line:
Right-Click and select Mark. Now, drag over the area you want to copy, hit Enter and the text is copied to the clipboard. Similarly, you can click on the icon in the title bar and choose Paste to paste the text you already have on the clipboard.
Hit F7 for command line history:
Hit F7 and you will get a complete list of commands that you executed. Use the arrow keys to highlight the command you want to run again or just hit the number key corresponding to the command that you want to execute.
Run multiple commands:
You can run multiple command by separating them with &&. Note that this doesn’t run the commands simultaneously. Instead, the command towards the left is run first and if it completes successfully then the second command will run. If the first command fails, then the second command will not run.
Ex: MKDIR C:\FOLDER && RD C:\FOLDER
Go fullscreen:
Hit Alt+Enter and now you have the entire screen to enter your commands and view the output. Sadly. this doesn’t always work.
Navigate the HDD:
To go somewhere on the HDD, type CD C:\%Where you want to go%. You can also type
CD %where you want to go INSIDE the dir%.
Will be adding new tips and tricks soon…
So that's it! Please comment and tell me if you would like to add a new tip. Also please tell me which commands you would like to see highlighted!
Cheers,
Fire Cat
Ok, so I noticed that it is very hard to find a proper list of all common windows 7 command line commands. So I decided to make a list myself. Also I added the use of some common commands and tips about the windows 7 command-line at the end of the post. Even though it might look scary at first for newbies, command-line can be very useful.
Also, a big thanks to Clifford, who made a free downloadable guide of the Commands Prompt.
Download the Command Prompt Book: Books.zip
Books.zip made by Clifford_Cooley
Windows 7 Command Line Common Commands:
ASSOC: Displays or modifies file extension associations.
ATTRIB: Displays or changes file attributes.
BREAK: Sets or clears extended CTRL+C checking.
BCDEDIT: Sets properties in boot database to control boot loading.
CACLS: Displays or modifies access control lists (ACLs) of files.
CALL: Calls one batch program from another.
CD: Displays the name of or changes the current directory.
CHCP: Displays or sets the active code page number.
CHDIR: Displays the name of or changes the current directory.
CHKDSK: Checks a disk and displays a status report.
CHKNTFS: Displays or modifies the checking of disk at boot time.
CLS: Clears the screen.
CMD: Starts a new instance of the Windows command interpreter.
COLOR: Sets the default console foreground and background colors.
COMP: Compares the contents of two files or sets of files.
COMPACT: Displays or alters the compression of files on NTFS partitions.
CONVERT: Converts FAT volumes to NTFS. You cannot convert the
current drive.
COPY: Copies one or more files to another location.
DATE: Displays or sets the date.
DEL: Deletes one or more files.
DIR: Displays a list of files and subdirectories in a directory.
DISKCOMP: Compares the contents of two floppy disks.
DISKCOPY: Copies the contents of one floppy disk to another.
DISKPART: Displays or configures Disk Partition properties.
DOSKEY: Edits command lines, recalls Windows commands, and
creates macros.
DRIVERQUERY: Displays current device driver status and properties.
ECHO: Displays messages, or turns command echoing on or off.
ENDLOCAL: Ends localization of environment changes in a batch file.
ERASE: Deletes one or more files.
EXIT: Quits the CMD.EXE program (command interpreter).
FC: Compares two files or sets of files, and displays the
differences between them.
FIND: Searches for a text string in a file or files.
FINDSTR: Searches for strings in files.
FOR: Runs a specified command for each file in a set of files.
FORMAT: Formats a disk for use with Windows.
FSUTIL: Displays or configures the file system properties.
FTYPE: Displays or modifies file types used in file extension
associations.
GOTO: Directs the Windows command interpreter to a labeled line in
a batch program.
GPRESULT: Displays Group Policy information for machine or user.
GRAFTABL: Enables Windows to display an extended character set in
graphics mode.
HELP: Provides Help information for Windows commands.
ICACLS: Display, modify, backup, or restore ACLs for files and
directories.
IF: Performs conditional processing in batch programs.
LABEL: Creates, changes, or deletes the volume label of a disk.
MD: Creates a directory.
MKDIR: Creates a directory.
MKLINK: Creates Symbolic Links and Hard Links
MODE: Configures a system device.
MORE: Displays output one screen at a time.
MOVE: Moves one or more files from one directory to another
directory.
OPENFILES: Displays files opened by remote users for a file share.
PATH: Displays or sets a search path for executable files.
PAUSE: Suspends processing of a batch file and displays a message.
POPD: Restores the previous value of the current directory saved by
PUSHD.
PRINT: Prints a text file.
PROMPT: Changes the Windows command prompt.
PUSHD: Saves the current directory then changes it.
RD: Removes a directory.
RECOVER: Recovers readable information from a bad or defective disk.
REM: Records comments (remarks) in batch files or CONFIG.SYS.
REN: Renames a file or files.
RENAME: Renames a file or files.
REPLACE: Replaces files.
RMDIR: Removes a directory.
ROBOCOPY: Advanced utility to copy files and directory trees
SET: Displays, sets, or removes Windows environment variables.
SETLOCAL: Begins localization of environment changes in a batch file.
SC: Displays or configures services (background processes).
SCHTASKS: Schedules commands and programs to run on a computer.
SHIFT: Shifts the position of replaceable parameters in batch files.
SHUTDOWN: Allows proper local or remote shutdown of machine.
SORT: Sorts input.
START: Starts a separate window to run a specified program or command.
SUBST: Associates a path with a drive letter.
SYSTEMINFO: Displays machine specific properties and configuration.
TASKLIST: Displays all currently running tasks including services.
TASKKILL: Kill or stop a running process or application.
TIME: Displays or sets the system time.
TITLE: Sets the window title for a CMD.EXE session.
TREE: Graphically displays the directory structure of a drive or
path.
TYPE: Displays the contents of a text file.
VER: Displays the Windows version.
VERIFY: Tells Windows whether to verify that your files are written
correctly to a disk.
VOL: Displays a disk volume label and serial number.
XCOPY: Copies files and directory trees.
WMIC: Displays WMI information inside interactive command shell.
Windows 7 Command-Line Tips and Tricks
Open CMD anywhere:
Go to the place in question in Windows Explorer, then press Shift + Right-Click. You will now notice that in the list of options, there will appear "Open command Windows here."
Open an Elevated Command Prompt:
Click on Start and in the search bar, type "cmd". Press on Ctrl + Shift + Enter. Click on "Yes" when User Account Control pops up. You will now notice that you are in C:\WINDOWS\system32.
Drag and Drop to Command Prompt:
From Windows Explorer, you can drag and drop files into an open Command Prompt. That will display the full pathname to the file in question. Plus, if you Enter, you can execute the file.
Copy and paste from the command line:
Right-Click and select Mark. Now, drag over the area you want to copy, hit Enter and the text is copied to the clipboard. Similarly, you can click on the icon in the title bar and choose Paste to paste the text you already have on the clipboard.
Hit F7 for command line history:
Hit F7 and you will get a complete list of commands that you executed. Use the arrow keys to highlight the command you want to run again or just hit the number key corresponding to the command that you want to execute.
Run multiple commands:
You can run multiple command by separating them with &&. Note that this doesn’t run the commands simultaneously. Instead, the command towards the left is run first and if it completes successfully then the second command will run. If the first command fails, then the second command will not run.
Ex: MKDIR C:\FOLDER && RD C:\FOLDER
Go fullscreen:
Hit Alt+Enter and now you have the entire screen to enter your commands and view the output. Sadly. this doesn’t always work.
Navigate the HDD:
To go somewhere on the HDD, type CD C:\%Where you want to go%. You can also type
CD %where you want to go INSIDE the dir%.
Will be adding new tips and tricks soon…
So that's it! Please comment and tell me if you would like to add a new tip. Also please tell me which commands you would like to see highlighted!
Cheers,
Fire Cat
Last edited: