- Joined
- Jul 7, 2013
- Messages
- 3
- Reaction score
- 1
Put Your Windows 7 CD/DVD In The Disk Drive If You Have The Operating System On Then Restart/Reboot Your Computer Wait And Then When You See The Following

Of Course Press Any Key On Your Keyboard
Then Wait Until You See This Screen

Select Your Language And Then Click Next
And Then When You See This Screen

Click Install Now
When You See This Screen
(If You Do)

And Then Look On Your CD/DVD Package For It
Or If You Downloaded An Iso Probably You Wll Have A Key In The Folder Where The Iso Is Located Called key.txt Moving On...
When Your Done Or It Didn't Pop-Up You Will See This Screen

Read It If You Want But When Your Ready To Click Next Before You Do That Check The Box That Says I accept the license terms And Then Click Next
And Then You Will See This

Here's Some Info On Both Of Those Selection's
Upgrade
Upgrade to a newer version of Windows and keep your files, settings, and programs. The option to upgrade is only available when an existing version of windows is running. We recommend backing up your files before you proceed.
Custom(Advanced)
Install a new copy of windows. this option does not keep your files, setting, and programs. the option to make changes to disks and partitions is available when you start your computer using the installation disc. We recommend backing up your files before you proceed.
I Will Make Another Thread Of How To Upgrade To Windows 7 But In This We Will Be Doing Custom(Advanced)
So You Click That And Then You Will See This

Just Click Next If It Lets You If Not You Have A Too Small Hard Drive Or That Partition Is Too Small If The Partition Is Too Small Select A Different Partition
After That You Will See This If You Had Windows Previously Installed.

If Not You Instantly See This And You Will See This If You Clicked OK

After Your Computer Restarts You Will See This

Just Wait Trough All Of These Following Screen


Ok Now You Have To Do Some More
On This Screen

So Choose a user name for your account and name your computer to distinguish it on the network
Then You Will See This Screen

So Type A Password
As Your Typing Rather Then Showing Letters They Appear As Dots For Security Reasons
After Your Are Done That
You Will See This Screen

Click Use Recommended Settings
Then You Will See This Screen

Select Your Time Zone
Then Where Almost Done Just Some More Waiting
All Of These Following Screens Just Wait



And Now Enjoy Your New Installation Of Windows 7


Of Course Press Any Key On Your Keyboard
Then Wait Until You See This Screen
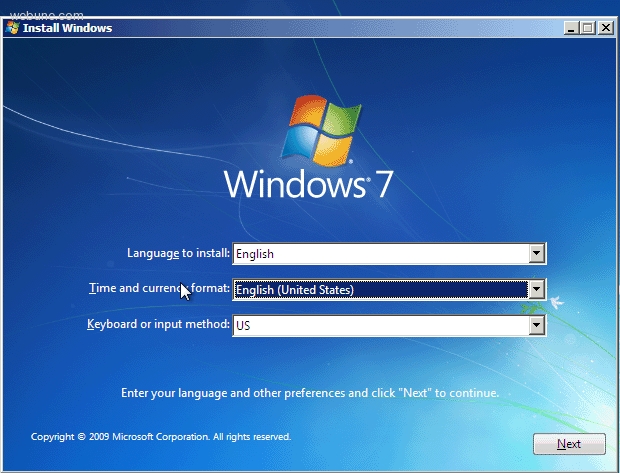
Select Your Language And Then Click Next
And Then When You See This Screen
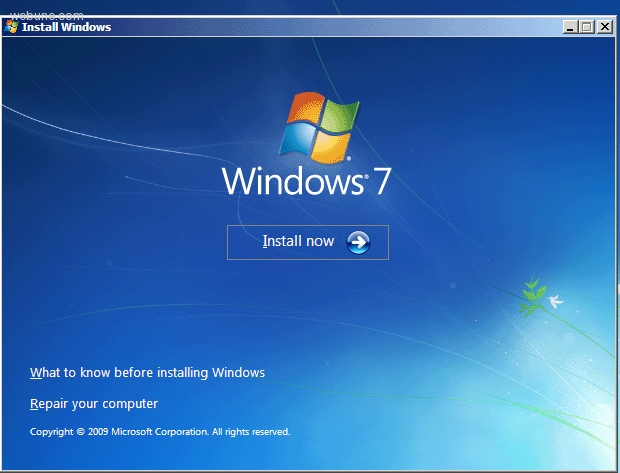
Click Install Now
When You See This Screen
(If You Do)
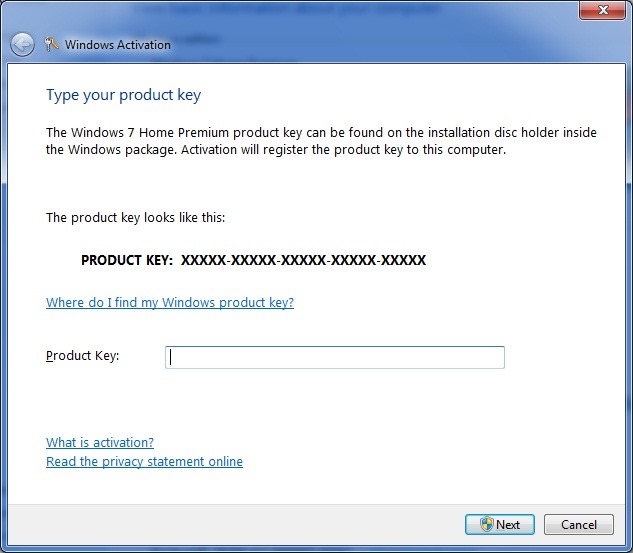
And Then Look On Your CD/DVD Package For It
Or If You Downloaded An Iso Probably You Wll Have A Key In The Folder Where The Iso Is Located Called key.txt Moving On...
When Your Done Or It Didn't Pop-Up You Will See This Screen
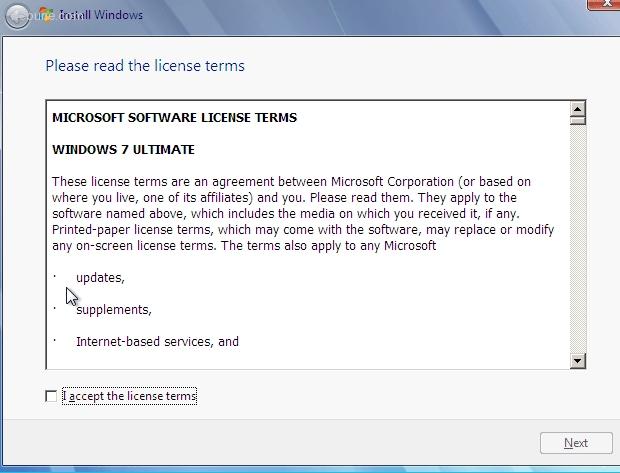
Read It If You Want But When Your Ready To Click Next Before You Do That Check The Box That Says I accept the license terms And Then Click Next
And Then You Will See This
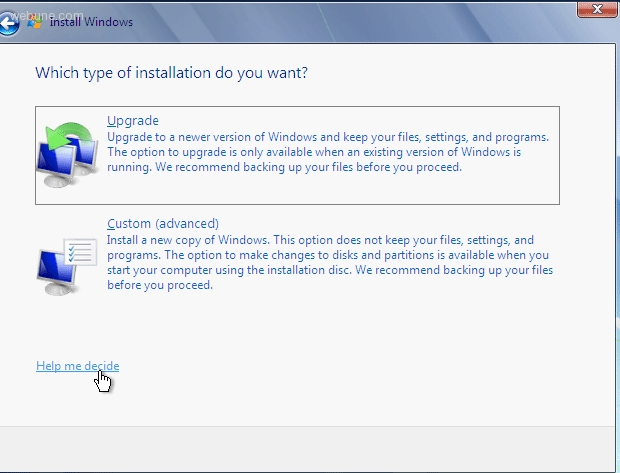
Here's Some Info On Both Of Those Selection's
Upgrade
Upgrade to a newer version of Windows and keep your files, settings, and programs. The option to upgrade is only available when an existing version of windows is running. We recommend backing up your files before you proceed.
Custom(Advanced)
Install a new copy of windows. this option does not keep your files, setting, and programs. the option to make changes to disks and partitions is available when you start your computer using the installation disc. We recommend backing up your files before you proceed.
I Will Make Another Thread Of How To Upgrade To Windows 7 But In This We Will Be Doing Custom(Advanced)
So You Click That And Then You Will See This
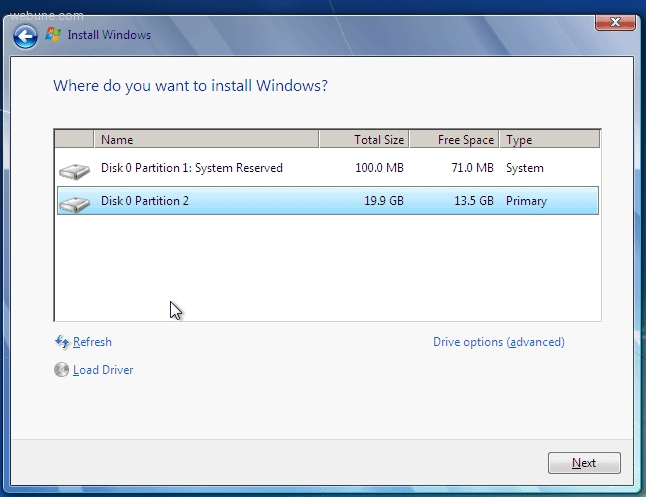
Just Click Next If It Lets You If Not You Have A Too Small Hard Drive Or That Partition Is Too Small If The Partition Is Too Small Select A Different Partition
After That You Will See This If You Had Windows Previously Installed.
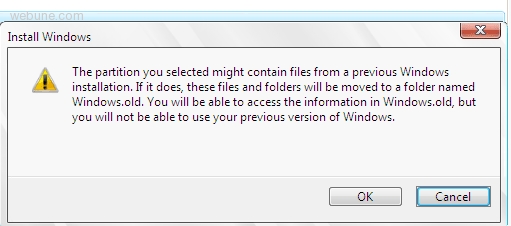
If Not You Instantly See This And You Will See This If You Clicked OK
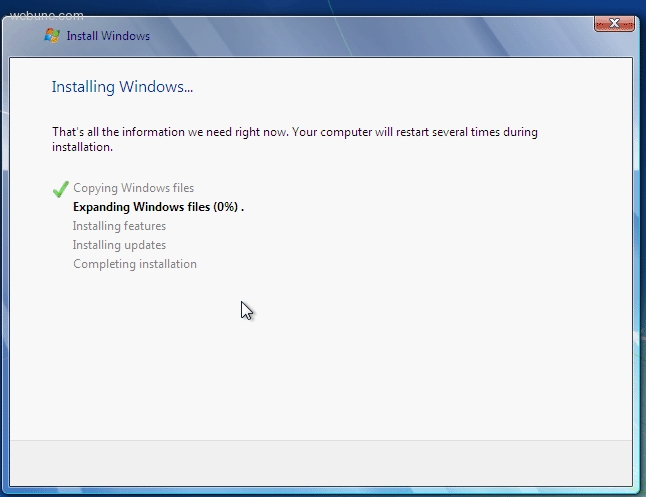
After Your Computer Restarts You Will See This

Just Wait Trough All Of These Following Screen


Ok Now You Have To Do Some More
On This Screen
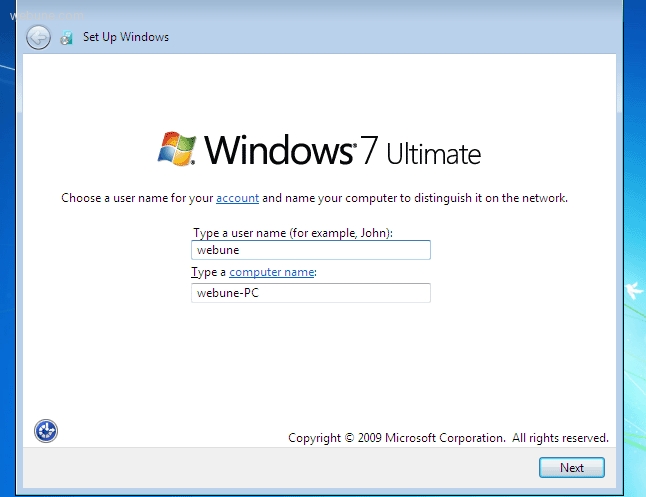
So Choose a user name for your account and name your computer to distinguish it on the network
Then You Will See This Screen
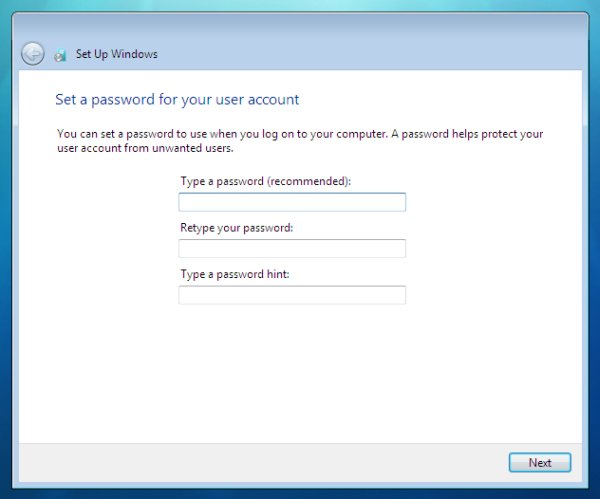
So Type A Password
As Your Typing Rather Then Showing Letters They Appear As Dots For Security Reasons
After Your Are Done That
You Will See This Screen
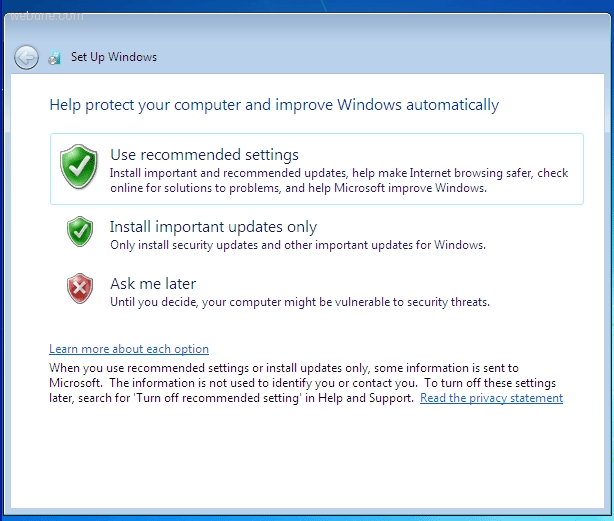
Click Use Recommended Settings
Then You Will See This Screen
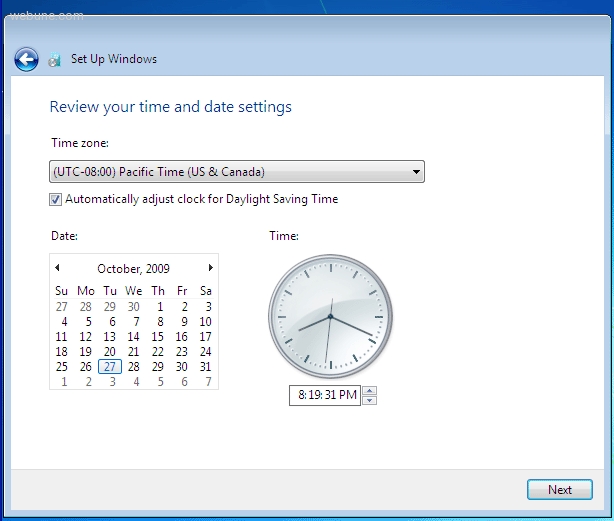
Select Your Time Zone
Then Where Almost Done Just Some More Waiting
All Of These Following Screens Just Wait

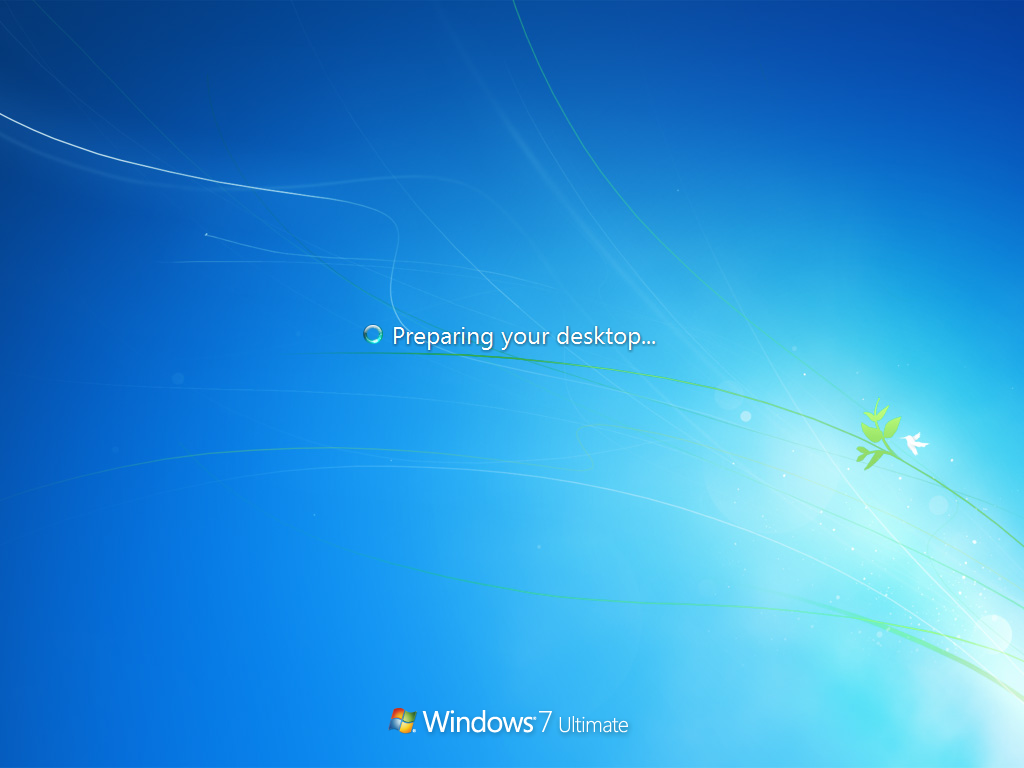
And Now Enjoy Your New Installation Of Windows 7
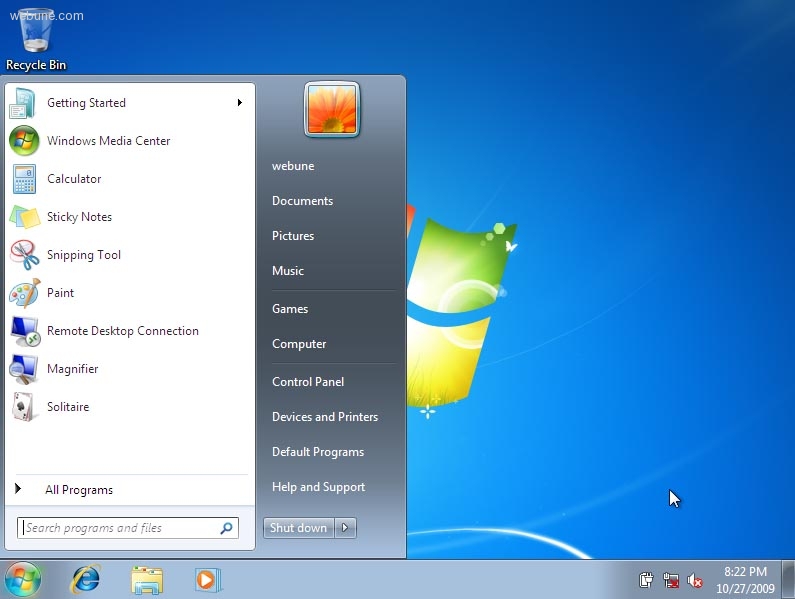
Last edited:
