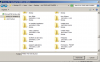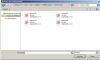I am attempting to save on my external hard drive updates of two folders on my desktop. However, the Control Panels' function button Backup and Restore will not save selected folders. It seems to want to save them all. In addition, it does not, when I use this button, save the UPDATED folders. It only seems to save the files and folders that are already on the external drive, which isn't of any use. Please advise.
Backup and Restore problem
- Thread starter cwar
- Start date
But I want to regularly (daily) update two folders. In other words, I don't want some technical issue to mean that, if I only manually backup up weekly, I would lose some data. The Backup and Restore function is "supposed" to do this automatically, given the right settings. Leaving it for me to remember to back up manually is not a good idea.
- Joined
- May 10, 2010
- Messages
- 9,361
- Reaction score
- 1,587
If your folders are stored on your desktop then they are backed up by default. Personally, I think it's a better idea to store folders in your documents library, and your libraries are also backed up by default.
You can set up what folders are backed up relatively simply as shown ...


See that my desktop was already chosen for me but I can go down under C:\users and also select it manually.
Note that windows back-up does NOT create a one-to-one folder/file structure on your back-up. It creates a single compressed block data structure and stores everything marked for back-up in it. I have seen this update take 30 minutes one week and over 12 hours the next so I stopped using Windows back-up & restore. There are a couple alternatives in our Freeware DB and several good paid programs also exist.
You can set up what folders are backed up relatively simply as shown ...
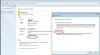
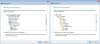
See that my desktop was already chosen for me but I can go down under C:\users and also select it manually.
Note that windows back-up does NOT create a one-to-one folder/file structure on your back-up. It creates a single compressed block data structure and stores everything marked for back-up in it. I have seen this update take 30 minutes one week and over 12 hours the next so I stopped using Windows back-up & restore. There are a couple alternatives in our Freeware DB and several good paid programs also exist.
Thanks for taking the time. On the sentence:
Note that windows back-up does NOT create a one-to-one folder/file structure on your back-up. It creates a single compressed block data structure and stores everything marked for back-up in it. I have seen this update take 30 minutes one week and over 12 hours the next so I stopped using Windows back-up & restore. There are a couple alternatives in our Freeware DB and several good paid programs also exist.
What is a single compressed block data structure? I imagined that the saved files to H drive were those on the desktop, but this sounds like something else. More complicated, especially for the beginner, to access? Therefore not recommended?.
Also, which alternatives (freeware) are you referring to at Freeware DB? Are those simpler to master and to access that this what looks like complicated Backup and Restore function?
Note that windows back-up does NOT create a one-to-one folder/file structure on your back-up. It creates a single compressed block data structure and stores everything marked for back-up in it. I have seen this update take 30 minutes one week and over 12 hours the next so I stopped using Windows back-up & restore. There are a couple alternatives in our Freeware DB and several good paid programs also exist.
What is a single compressed block data structure? I imagined that the saved files to H drive were those on the desktop, but this sounds like something else. More complicated, especially for the beginner, to access? Therefore not recommended?.
Also, which alternatives (freeware) are you referring to at Freeware DB? Are those simpler to master and to access that this what looks like complicated Backup and Restore function?
- Joined
- May 10, 2010
- Messages
- 9,361
- Reaction score
- 1,587
With windows backup you will not see a one-to-one for each file, all of the files are stored together in a single large lump file on the back-up drive; you may not even see this file depending on your windows explorer setting because this file is likely marked a system file and by default system files are hidden. The only way to see the files inside your windows back-up, that I know of, is to run the restore routine. NOTE: you can start the restore routine to see what is stored without ever choosing to actually do a restore.
The best alternative in the list, IMO, is probably acronis. But no matter what back-up program you choose it will likely take some understanding/reading the help documentation to use more than the default settings. I would not say they are simpler to set up than windows back-up but windows back-up does not have the features others might, such as backing up just a few files in an incremental backup or being able to create a complete clone of your HD so that in an emergency you could simply swap out the old and in with the back-up.
You will need to weigh your comfort level and ability to follow help docs with the complexity of the back-up scheduling you desire. I have been working with computers for 30 years so what seems fairly easy for me to follow would make my Dad pull out what little hair he has left.
The best alternative in the list, IMO, is probably acronis. But no matter what back-up program you choose it will likely take some understanding/reading the help documentation to use more than the default settings. I would not say they are simpler to set up than windows back-up but windows back-up does not have the features others might, such as backing up just a few files in an incremental backup or being able to create a complete clone of your HD so that in an emergency you could simply swap out the old and in with the back-up.
You will need to weigh your comfort level and ability to follow help docs with the complexity of the back-up scheduling you desire. I have been working with computers for 30 years so what seems fairly easy for me to follow would make my Dad pull out what little hair he has left.
Last edited:
I understand to a degree. But when you say I might not even see the files unless I use restore, that's a very odd way of doing things. If I copy and paste to the H drive, I should be able to see the effect. In other words, the files that I CAN see on my H drive are not the ones later backed up, if the ones backed up later (using the Backup and Restore button) are different from those already on the H drive?
Can you point me to the URL that explains this? I have been to another Windows 7 forum and the guy there, though he ended up being unhelpful, never said that. He maintained that I could select the two folders to save from my desktop to H drive and then send them directly across to H drive. Never said I couldn't immediately see the result of this exercise, so I'm getting different advice.
Can you point me to the URL that explains this? I have been to another Windows 7 forum and the guy there, though he ended up being unhelpful, never said that. He maintained that I could select the two folders to save from my desktop to H drive and then send them directly across to H drive. Never said I couldn't immediately see the result of this exercise, so I'm getting different advice.
- Joined
- May 10, 2010
- Messages
- 9,361
- Reaction score
- 1,587
Yes, you can physically copy two folders from C: to H: and get a one-to-one match and the files are perfectly usable on either drive but that can NOT be done using Windows Back-up. I use a little program from Microsoft called SyncToy 2.1 to do this very thing; I do this manually but it is possible with some programming to create a batch process and use the scheduler.
Using Windows Back-up advanced settings you can schedule it to back-up two additional folders to H: but then you will get all your settings plus those two folders from C: stored in one big lump in a single file on H: (it's one big file plus I think a little file or two to keep an index or something but it's nothing you can read on your own, it requires the Restore function to extract them).
Some people like to schedule a complete back-up weekly (all your settings and the data) plus set up incremental back-ups (just the data, for instance your two folders) daily but you can NOT do this with W7 Back-up. W7 back-up backs up everything selected, every time. Other products may provide this incremental feature.
NOTE: Typically you should not store the back-up file on the same physical drive you are backing up since the main purpose is disaster recovery and if the HD crashes you may have lost your original and your back-up. (So in your case make sure C: & H: are on two physically different drives.
Using Windows Back-up advanced settings you can schedule it to back-up two additional folders to H: but then you will get all your settings plus those two folders from C: stored in one big lump in a single file on H: (it's one big file plus I think a little file or two to keep an index or something but it's nothing you can read on your own, it requires the Restore function to extract them).
Some people like to schedule a complete back-up weekly (all your settings and the data) plus set up incremental back-ups (just the data, for instance your two folders) daily but you can NOT do this with W7 Back-up. W7 back-up backs up everything selected, every time. Other products may provide this incremental feature.
NOTE: Typically you should not store the back-up file on the same physical drive you are backing up since the main purpose is disaster recovery and if the HD crashes you may have lost your original and your back-up. (So in your case make sure C: & H: are on two physically different drives.
Last edited:
Cheers.
I am up to this point (attached). The files for saving have "apparently" been saved (there were no error messages). However...
Where are the saved files and folders located? I can't see them by just clicking on my desktop folder for the destination drive (the external hard drive). So they are linked to that drive, but are stored somewhere where you can't see them without going through the Restore process.
Secondly. I have got to this point (attached). However, there are no files showing in any of the folders. They should all contain files. This is alarming. Please advise.
I am up to this point (attached). The files for saving have "apparently" been saved (there were no error messages). However...
Where are the saved files and folders located? I can't see them by just clicking on my desktop folder for the destination drive (the external hard drive). So they are linked to that drive, but are stored somewhere where you can't see them without going through the Restore process.
Secondly. I have got to this point (attached). However, there are no files showing in any of the folders. They should all contain files. This is alarming. Please advise.
Attachments
-
45.6 KB Views: 549
- Joined
- May 10, 2010
- Messages
- 9,361
- Reaction score
- 1,587
They are system files and by default system files are not displayed. And, as I have mentioned before, they are not stored in a file/folder format, all of it is stored into just a few files. It is only visible as a file/folder structure through the restore process.
Are you saying that when you click on one of the folders, for example NY gambling legalization, in your attached image that there are no files shown in it?
Are you saying that when you click on one of the folders, for example NY gambling legalization, in your attached image that there are no files shown in it?
I have made some more progress today. By going to the Restore My Files option, then clicking on Browse for Files, I can bring up the files. Here is what I see (attached).
However, I cannot see the actual contents of files (eg the actual images if they are camera photo files). Is this normal? Clicking on them doesn't do anything.
Also, where on the system are these saved files and folders? I saved them to the external hard drive (INTENSO) as the destination drive, so they in some way linked to that drive (away from the computer, which is safer;, but yet they aren't visible on the drive (ie if I go to that external drive on my desktop, and click on it, they aren't displayed there).
I appear to have followed the correct procedures, but these are two things that I want to be sure about, thanks.
However, I cannot see the actual contents of files (eg the actual images if they are camera photo files). Is this normal? Clicking on them doesn't do anything.
Also, where on the system are these saved files and folders? I saved them to the external hard drive (INTENSO) as the destination drive, so they in some way linked to that drive (away from the computer, which is safer;, but yet they aren't visible on the drive (ie if I go to that external drive on my desktop, and click on it, they aren't displayed there).
I appear to have followed the correct procedures, but these are two things that I want to be sure about, thanks.
Attachments
-
26.9 KB Views: 551
Last edited:
- Joined
- May 10, 2010
- Messages
- 9,361
- Reaction score
- 1,587
Correct, the files can not be used directly, they can only be used if you actually select them for restore and actually complete the restore process. These files are for disaster recovery, in case your hard drive crashes or you delete the file by mistake, NOT a copy for you to edit, etc.I cannot see the actual contents of files (eg the actual images if they are camera photo files). Is this normal? Clicking on them doesn't do anything.
As I mentioned before, they are system files and by default system files are not displayed. If you would like to see the files I will show you how but afterwords, I advise that you then turn it off so as not to accidently delete system files.Also, where on the system are these saved files and folders? I saved them to the external hard drive (INTENSO) as the destination drive, so they in some way linked to that drive (away from the computer, which is safer;, but yet they aren't visible on the drive (ie if I go to that external drive on my desktop, and click on it, they aren't displayed there).
In Windows Explorer do this ...
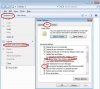
Now go to your external drive and you should see a Backup folder (normally shows a green icon with an arrow beside it). When you look it will not look anything like your file structure and you won't see your file names; it will just be 2 or 3 files, one, which contains a compressed image of all your backed up data, should be quite large. Do not edit or move anything in there. Safest if you then restore the settings to Don't show hidden files, folders, or drives and check Hide protected operating system files.
Last edited:
Ask a Question
Want to reply to this thread or ask your own question?
You'll need to choose a username for the site, which only take a couple of moments. After that, you can post your question and our members will help you out.