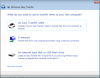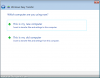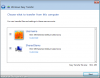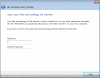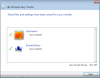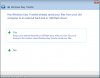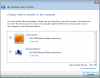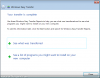Windows 7 Easy Transfer Wizard is a really easy way to migrate from another operating system to a fresh Windows 7 install. The software enables you to move user accounts, e-mails, documents, photos, music and internet favourites. Applications are not moved from one PC to another (such as Microsoft Office or games), but you can choose to transfer settings from these applications to your new computer.
Backup of Old Computer:
To begin, you first need to make a backup of your data on your old operating system. If you are already using Windows 7, you can load the East Transfer software by running "migwiz" from the run menu (Press Windows Key + R to access this). If you are running an older version of Windows, you can install the easy transfer wizard from the Windows 7 DVD (located in the Support\Migwiz folder), or alternatively you can create a version on a USB stick by following the wizard.
Once you have started the Windows Easy Transfer software on the old operating system, click Next to proceed past the welcome screen. You will then be prompted to choose how you wish to transfer your data to a new PC. Most people will be using an external drive to do this, so we will follow that method in this example:

Now, select This is my old computer to indicate that you want to create a backup:

A short scan will take place while the software finds data that can be transferred. Once this is complete, select which usernames you wish to move to your new computer (you can also customise which settings you want to backup):

You will then be prompted to create a password to keep your data secure, should someone else get hold of the data. If you wish, create a password then click Save:

You will then be prompted to choose a save location. Browse to your external storage device and click the Save button to start the backup process. Once complete, you will be presented with this screen:

Once this is complete, click Next twice and then Close to end the easy transfer wizard.
Restore backup to New Computer:
Once you've backed up the old computer data, you can load up the fresh install of Windows 7 and start the migration software by running "migwiz" from the run menu (Press Windows Key + R to access this). When this has loaded, click Next and then choose the method you wish to restore your files (in this example, an external storage device):

Then select that you are using your new computer by clicking This is my New Computer:

Now select Yes to confirm that you have already saved your files to an external drive:

You will then be prompted to select the location of the .mig backup file created on your old PC. Browse to this and then click Open. A list of all the saved usernames will then popup, which you can restore entirely by clicking Transfer, or you can click customise to be selective about the data import:

The transfer process will usually take a several minutes, and once complete you will be presented with an option to see which settings were moved and which applications you may wish to re-install to match the old PC:

You can safely click close and then browse your new computer to enjoy the old files and settings that have been copied across.
Backup of Old Computer:
To begin, you first need to make a backup of your data on your old operating system. If you are already using Windows 7, you can load the East Transfer software by running "migwiz" from the run menu (Press Windows Key + R to access this). If you are running an older version of Windows, you can install the easy transfer wizard from the Windows 7 DVD (located in the Support\Migwiz folder), or alternatively you can create a version on a USB stick by following the wizard.
Once you have started the Windows Easy Transfer software on the old operating system, click Next to proceed past the welcome screen. You will then be prompted to choose how you wish to transfer your data to a new PC. Most people will be using an external drive to do this, so we will follow that method in this example:
Now, select This is my old computer to indicate that you want to create a backup:
A short scan will take place while the software finds data that can be transferred. Once this is complete, select which usernames you wish to move to your new computer (you can also customise which settings you want to backup):
You will then be prompted to create a password to keep your data secure, should someone else get hold of the data. If you wish, create a password then click Save:
You will then be prompted to choose a save location. Browse to your external storage device and click the Save button to start the backup process. Once complete, you will be presented with this screen:
Once this is complete, click Next twice and then Close to end the easy transfer wizard.
Restore backup to New Computer:
Once you've backed up the old computer data, you can load up the fresh install of Windows 7 and start the migration software by running "migwiz" from the run menu (Press Windows Key + R to access this). When this has loaded, click Next and then choose the method you wish to restore your files (in this example, an external storage device):
Then select that you are using your new computer by clicking This is my New Computer:
Now select Yes to confirm that you have already saved your files to an external drive:
You will then be prompted to select the location of the .mig backup file created on your old PC. Browse to this and then click Open. A list of all the saved usernames will then popup, which you can restore entirely by clicking Transfer, or you can click customise to be selective about the data import:
The transfer process will usually take a several minutes, and once complete you will be presented with an option to see which settings were moved and which applications you may wish to re-install to match the old PC:
You can safely click close and then browse your new computer to enjoy the old files and settings that have been copied across.
Attachments
-
35.3 KB Views: 19,232
-
20.2 KB Views: 19,118
-
36.3 KB Views: 19,000
-
21.2 KB Views: 19,013
-
32.6 KB Views: 20,569
-
22 KB Views: 18,815
-
40.5 KB Views: 34,571
-
24.4 KB Views: 18,916