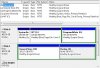- Joined
- May 7, 2010
- Messages
- 1,279
- Reaction score
- 141
I did a 2nd clean install of Windows 7 Professional x64 8 or 9 days ago. Now when I open up Disk Management at the top of the page it lists my D: hard drive first then my C: hard drive second. These are 2seperate hard drives not partitions.
Also, if I boot from the Windows DVD to go the the Repair your computer section for Startup Repair, System Restore, etc if I choose the Command Prompt option for say running check disk on my C; drive. It only works if I type the following : chkdsk /r e:.
There it's giving my C:\OS drive the E:\ letter instead. Strange.
When I did the 2nd clean install, I had it format the C: and the System Partition Windows creates. I then selected delete for both those unallocated partitions, which made the C: drive back to a single partitioned hard drive. I selected it for the installation option. Everything else works fine however.
Also, if I boot from the Windows DVD to go the the Repair your computer section for Startup Repair, System Restore, etc if I choose the Command Prompt option for say running check disk on my C; drive. It only works if I type the following : chkdsk /r e:.
There it's giving my C:\OS drive the E:\ letter instead. Strange.
When I did the 2nd clean install, I had it format the C: and the System Partition Windows creates. I then selected delete for both those unallocated partitions, which made the C: drive back to a single partitioned hard drive. I selected it for the installation option. Everything else works fine however.