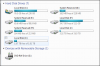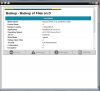Sorry for the delay in getting back. My own computer crashed and I have been scrambling. So, I'm a little distracted. Let me just clarify a couple of things (they are probably clear but my brain isn't totally focused). I'll probably have to get back to you on the next steps. Not sure how long I will be in business here today until I can figure out what happened.
The files and folders in F are the contents of my previous C drive which was taken over to the new SSD when it was fitted about 18 months ago. It is not a complete copy as new applications and files have been added since changing drives.This drive (F) has not been altered or used in any way since my newer SSD was installed.
I'm not sure if this is a "yes" or a "no". Are you saying that F: appears to be unaffected by the problem (nothing obvious copied there and nothing apparently missing)?
Yes, X was previously labelled I but was originally my D drive. It was never a system drive. It now contains C files which were dumped there by the problem yes.
If you mean can I see any of the missing files, sadly no

So X now contains some flotsam. Tell me about the nature of the missing files:
- Are all of the old files missing or just some?
- Were any of the missing files "loose" in the root directory of X: or were they all contained in folders?
- How many original folders?
- Were any of the old folder names the same as the stuff that got copied there by the problem?
The next step is to do a careful look through the junk to see if your missing files are mixed in. Do a search for some of the file names you know used to be there. If you can find a hit on one, you may find the rest or get a clue as to what happened to them.
I forget at this point, did you say you already tried to run an undelete program to find the missing files? If so (which would obviously have been unsuccessful), which drives did you run it on? Did you try a "low level" recovery? There are two kinds of undeletes. If the file was deleted by a normal deletion process, the file remains there, just renamed in a special way and hidden. That can be undeleted by restoring its name and unhiding it. Otherwise, the file content remains on the drive but with nothing identifying it or pointing to it--just unknown data spread around the drive platters. A low level recovery goes looking for those snippets of raw data and tries to make sense of them. If nothing has over-written the pieces, the file can often be recovered, though often not identified as to what it was originally named or what type of file it was. The fun part is being a detective to look for clues as to what kind of file it was. Some of the recovery programs know the patterns of what common filetypes look like (things like unique file headers inside the file). From there, you figure out what it used to be called.
If you did not run a low level recovery scan, now would be the time to do it (before you clean up the junk, which an undelete program will just revover again and add to your work. Important: do any recovery to a drive that does not have missing data; writing the recovered files, which aren't guaranteed to be useful, will over-write any files that are missing.
After you have exhausted all methods of recovering the missing files, you might as well clean up the rubbish. One way to look and clean up at the same time is to start at the first folder and keep expanding it until there are no more embedded folders. If everything in the last (open) folder is trash (i.e., nothing you are missing), do a select all and delete. Go back up a level, hover over the now empty folder and verify that it is empty, then delete that folder. There are a couple of "extra" steps in this but they are a safeguard. As you go through tons of folders, you will start doing this automatically, and that is when you will miss something important and delete a folder you don't want to delete. After deleting a folder in its "parent" directory, if there is another folder there, expand it and repeat the process. Eventually, you will work your way back to the root directory, where you do the same thing with the next folder.
You may have to use some judgement and take some risk so you don't spend weeks doing this cleanup. If one of the root directories is, say, a Windows system directory that has hundreds of sub-folders, just satisfy yourself that none of your files are hiding there and streamline the process. If you are missing chunks of files in the 10s of MBs range, check the size of an entire folder "branch". Often there will be extensive Windows folder trees that are mostly empty or contain a few tiny files. If an entire sub-tree of folders contains less than a few MB and none of your missing files are in the surrounding vicinity, it is likely safe to prune that tree.
Yes, this contains the file structure of C now since the issue. I have not backed-up these files to the J drive, they have just appeared like the other drives AND I cannot find my backup file which is a NovaBAVKUP file.No, no files that should be on J drive have been identified.
So J: has flotsam copied from C:. You used this drive only for backup? And, all of the backup is zipped or compressed in a single file, which is missing? Are there any other files or folders that used to be on J: that are now missing? Was the missing backup the backup of the stuff that is also missing from X:, so you have no source to replace the missing stuff if we can't find it? No pressure.
Follow the same advice on J: as for X:. On both drives, make sure you follow the sequence described, which will protect anything that needs protecting.