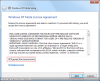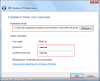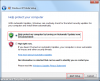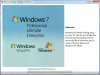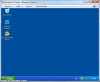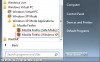Windows 7 includes a great new feature to almost eliminate compatibility problems with older software. Windows XP mode allows you to install and run applications in a 32-bin Windows XP environment, which seamlessly integrates with Windows 7. To take full take advantage of this feature, you will need to have virtualization technology built in to your processor. You can find out if your CPU supports it by following this link. Only Windows 7 Enterprise, Professional or Ultimate support Windows XP Mode, although you can run a full guest operating system under any version of Windows 7.
Begin by downloading Microsoft Virtual PC 2007 and Windows XP Mode from the link below:
http://www.microsoft.com/windows/virtual-pc/download.aspx
Once these are saved to your computer, first install Virtual PC by double clicking the installation package. This is a very simple process and requires you to accept a license agreement and then restart your computer.
When your computer has rebooted, run the Windows XP Mode setup file. This will begin the installation procedure and copy the data files to the chosen directory. Once competed, allow Windows XP Mode to load to continue configuring the software.
The first time Windows XP Mode starts, you will be prompted with a license agreement to accept. Check the "I accept the license terms" box and click Next when you are done:

Now choose an installation folder and enter a password for the XP Mode account:

You will then be prompted to enable Windows Update in virtual XP. It is strongly recommended that you do this and then click Start Setup:

Windows XP Mode will then start to install, which may take several minutes:

When this is done, the virtual XP OS will load and present the standard XP desktop. From here you can browse the internet and connect to local hard drives on the host operating system.

If you want to run a legacy application that works well in Windows XP but not in Windows 7, proceed to install the application within the XP Mode window as normal. Once you have done this, you will notice that a shortcut to the software appears on your host OS start menu. This allows you to launch the application straight from Windows 7. As an example, Mozilla Firefox was installed within XP Mode and now appears on the Windows 7 start menu:

Clicking on this icon will load the application using XP Mode, and it will appear seamlessly integrated within Windows 7. You won't see a desktop within a desktop, as other virtualization methods may use - the application will appear as a standalone window within Windows 7.
Begin by downloading Microsoft Virtual PC 2007 and Windows XP Mode from the link below:
http://www.microsoft.com/windows/virtual-pc/download.aspx
Once these are saved to your computer, first install Virtual PC by double clicking the installation package. This is a very simple process and requires you to accept a license agreement and then restart your computer.
When your computer has rebooted, run the Windows XP Mode setup file. This will begin the installation procedure and copy the data files to the chosen directory. Once competed, allow Windows XP Mode to load to continue configuring the software.
The first time Windows XP Mode starts, you will be prompted with a license agreement to accept. Check the "I accept the license terms" box and click Next when you are done:
Now choose an installation folder and enter a password for the XP Mode account:
You will then be prompted to enable Windows Update in virtual XP. It is strongly recommended that you do this and then click Start Setup:
Windows XP Mode will then start to install, which may take several minutes:
When this is done, the virtual XP OS will load and present the standard XP desktop. From here you can browse the internet and connect to local hard drives on the host operating system.
If you want to run a legacy application that works well in Windows XP but not in Windows 7, proceed to install the application within the XP Mode window as normal. Once you have done this, you will notice that a shortcut to the software appears on your host OS start menu. This allows you to launch the application straight from Windows 7. As an example, Mozilla Firefox was installed within XP Mode and now appears on the Windows 7 start menu:
Clicking on this icon will load the application using XP Mode, and it will appear seamlessly integrated within Windows 7. You won't see a desktop within a desktop, as other virtualization methods may use - the application will appear as a standalone window within Windows 7.
Attachments
-
47 KB Views: 8,013
-
42 KB Views: 7,284
-
48.4 KB Views: 7,456
-
41.6 KB Views: 8,434
-
40.7 KB Views: 13,854
-
35.1 KB Views: 7,436